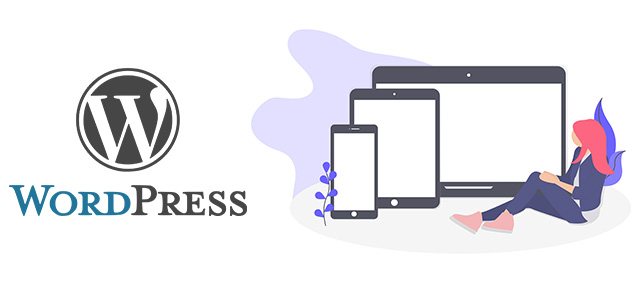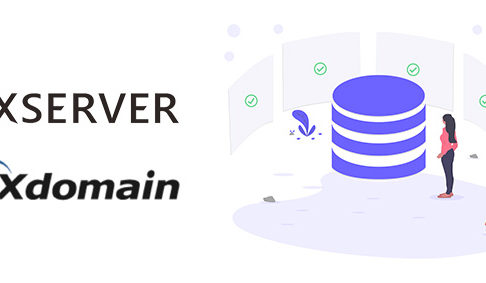こんにちは、あげもんです。
サーバーの準備ができたら、次はWordPress(ワードプレス)のインストールを進めましょう。
サーバーの準備がまだの方は、こちらの記事で詳しく解説しています。

インストールする前にざっくり解説しておきますね。
目次
WordPressとは
現在、世界で最も利用されているブログシステムがWordPressです。
WordPressは無料で利用できます。
サーバーにインストールすれば、自分だけが見られる管理画面を使ってブログ記事を更新したり、ブログの設定やデザインを変更したりすることができます。
エックスサーバーには、初心者でも簡単にWordPressをインストールする機能があります。
こちらの流れに沿って操作を進めていきましょう。
エックスサーバーにWordPressをインストール
【1】サーバーパネルにログイン
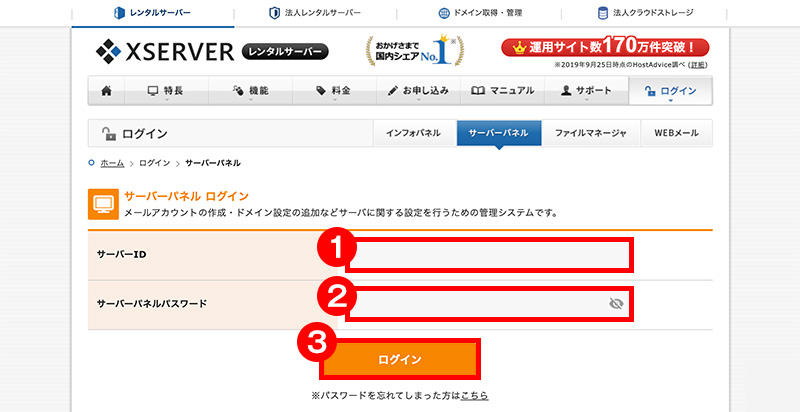
サーバーパネルにアクセスします。
申し込み完了時のメールに記載されているログイン情報を使用します。
- 「サーバーID」を入力します。
- 「サーバーパネルパスワード」を入力します。
- 「ログイン」をクリックしてください。
【2】WordPress簡単インストール画面へ
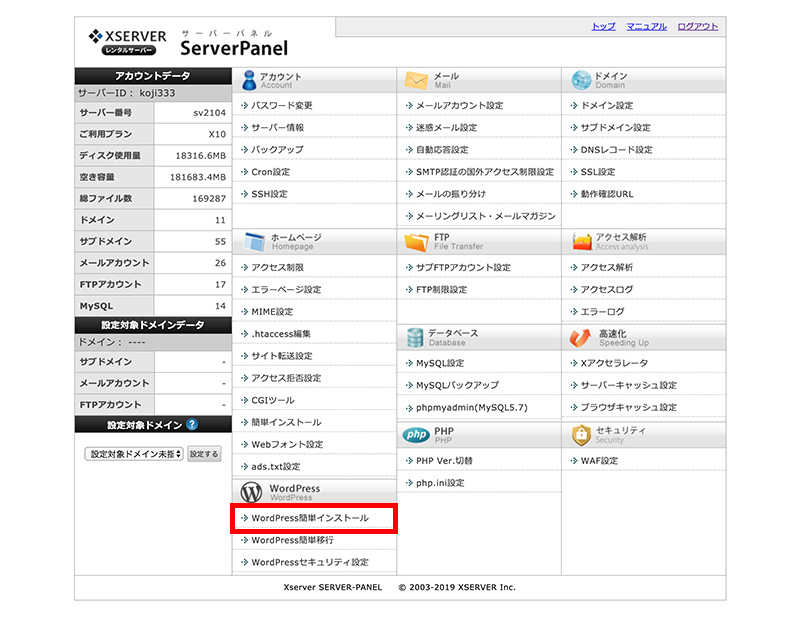
「WordPress簡単インストール」をクリックしてください。
【3】インストール先のドメインを選択
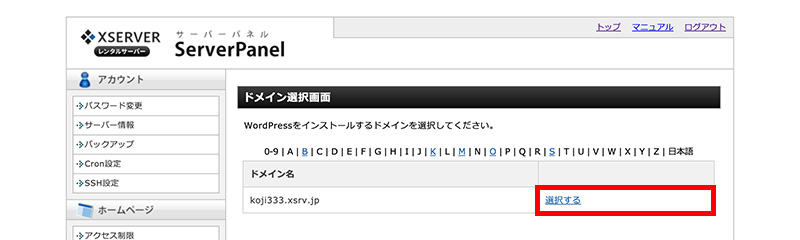
インストールするドメイン名を確認して「選択する」をクリックします。
【4】インストール情報の入力へ
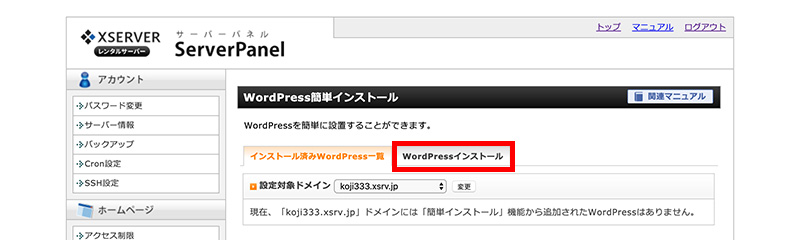
「WordPressインストール」タブをクリックしてください。
【5】WordPress設定情報の入力
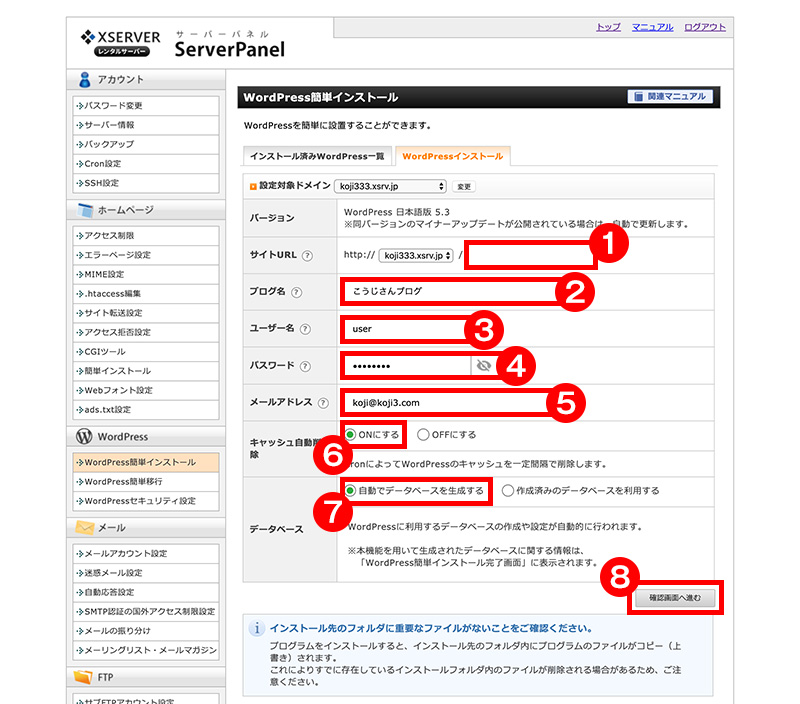
インストールに必要な設定情報を入力します。
- 空欄で構いません。
- ブログ名(サイト名)を入力します。
- WordPress管理画面にログインするためのユーザーIDを入力します。
- WordPress管理画面にログインするためのパスワードを入力します。
- メールアドレスを入力します。
- 「ONにする」を選択します。
- 「自動でデータベースを生成する」を選択します。
- 「確認画面へ進む」をクリックしてください。
【6】WordPressインストールの確認
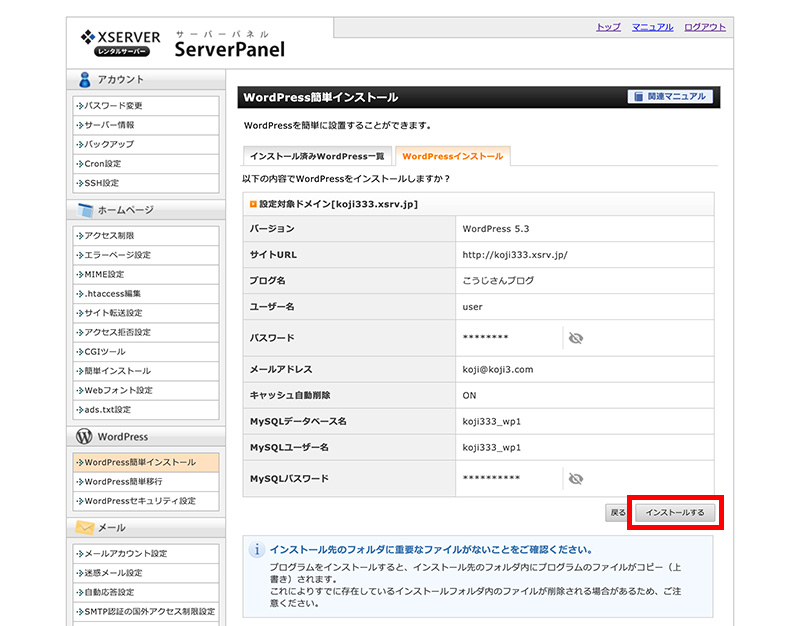
入力した内容を確認して「インストールする」をクリックしてください。
という警告文が表示される場合がありますが、問題ありません。
【7】WordPressインストールの完了!
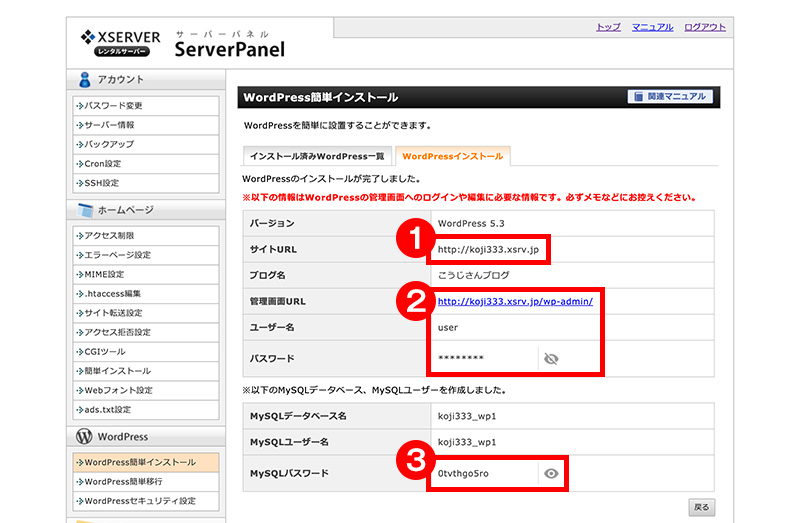
これでWordPressのインストールが完了しました。
- ブログのURLです。
- WordPress管理画面のURLとログイン情報です。
- 記事内容やブログの設定情報などを保管するデータベースのパスワードです。
設定情報はPCにメモを保管しておこう
これらは全て頻繁に使用する基本情報ですので、大切に保管しておいてください。
ブログを確認してみよう
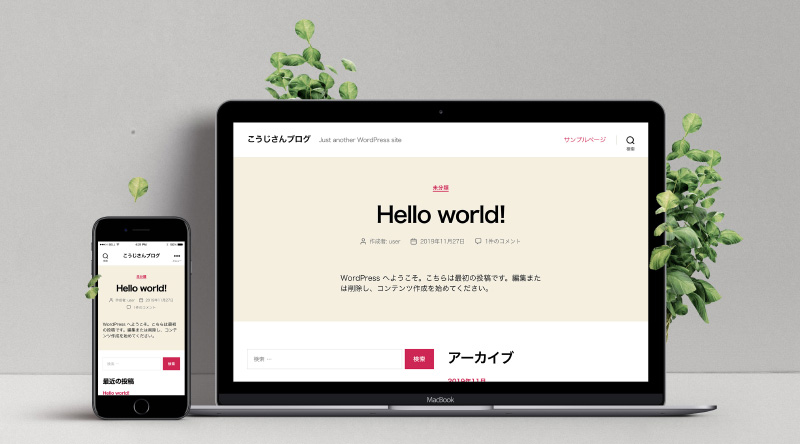
ここまでの作業で、ブログは既に世界中に公開されています。
もちろんブラジルでもアフリカでも南極でも、衛星回線を使えば宇宙でも、あなたのブログを見ることができます。

この素晴らしい可能性の広がるインターネットのブログを、これからがんばって、そして楽しく更新していきましょうね!
さっそく記事を書いて投稿することもできるのですが、次はブログのデザインを変えてみましょう。
[AD_server]