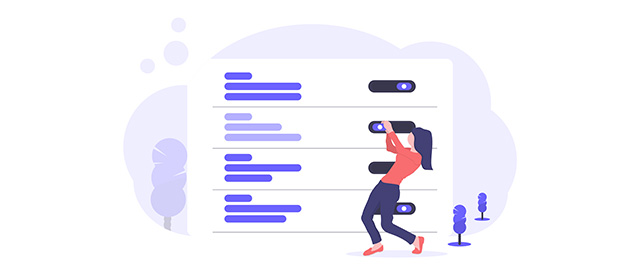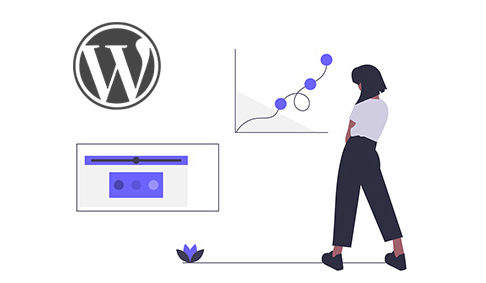前の記事では、新しいテーマを適用してブログのデザインを変更しました。
まだの方は、こちらの記事を参考に進めてください。

WordPressをインストールして最初に必要な初期設定は、この記事に沿って進めれば簡単です。
目次
WordPress初期設定画面へのアクセス方法
管理画面へのログインは、ここまでの解説で何度もしていますのでもう慣れてきましたよね。
さっそく、WordPressの初期設定画面へ移動しましょう。
WordPress管理画面にログイン
- 管理画面にアクセス(https://ドメイン名/wp-admin/)
- ユーザー名を入力
- パスワードを入力
- 「ログイン」をクリックします。
設定画面へ
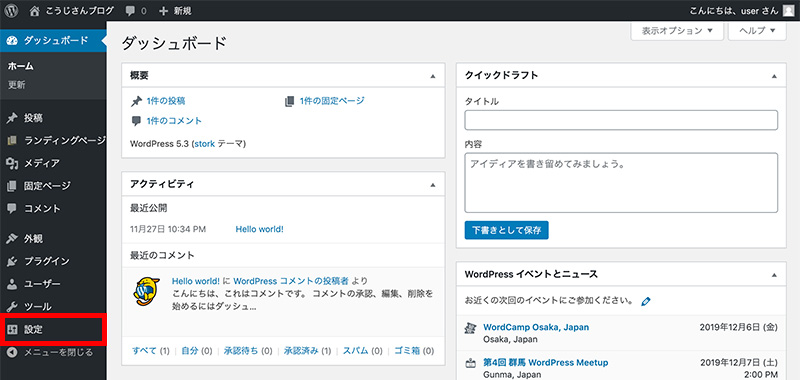
ログインできたら、左メニューの「設定」をクリックしてください。
WordPressに必要な5つの初期設定
設定できる項目は説明する箇所以外にもたくさんありますが、この記事では最低限必要な設定のみに絞って丁寧に説明していきます。
設定画面には難しい専門用語も出てきますが、特に意味がわからなくても気にしなくて大丈夫です。
決まった作業としてこの解説の通りに設定を進めていってください。
【1】一般設定
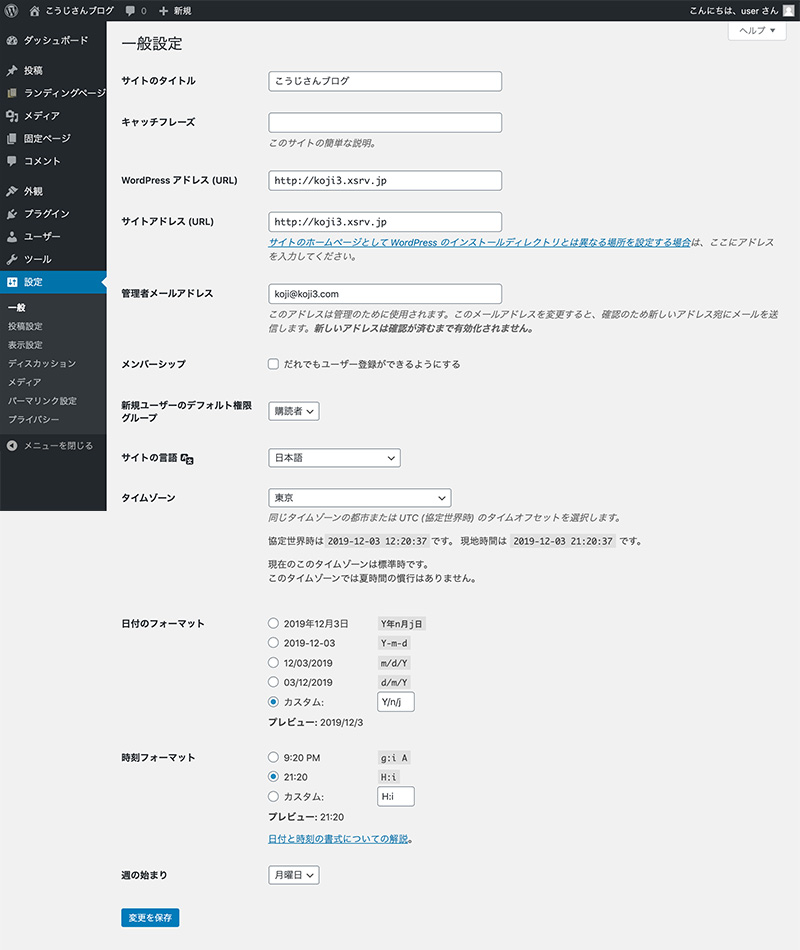
上から順に、設定が必要な項目をピックアップして解説していきます。
- サイトのタイトル
ブログのサイト名を入力します。 - キャッチフレーズ
適用するテーマによって、ここに入力したデータが意図しない箇所に反映されてしまう場合があるので、空欄にしておくことをおすすめします。 - WordPressアドレス(URL)
WordPressをインストールしたURLです。ここは変更しなくて結構です。 - サイトアドレス(URL)
ブログのURLです。WordPressをインストールした場所と別の場所にしたい場合はこちらにURLを入力しますが、この解説では変更する必要はありません。 - 管理者メールアドレス
連絡用のメールアドレスです。普段使っているメールアドレスを入力してください。 - 日付のフォーマット
ブログ内で表示される日付の形式を設定できます。お好みで選択してください。 - 時刻フォーマット
こちらも日付と同様にお好みで選択してください。時刻の表示形式が設定できます。
その他の項目は、上記画面のようになっていれば問題ありません。
最後に画面の最下部にある「変更を保存」をクリックしましょう。
【2】表示設定
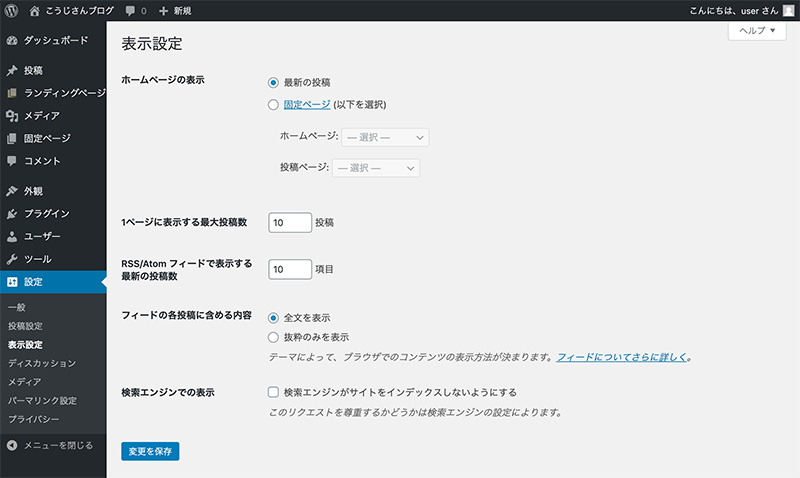
- 1ページに表示する最大投稿数
トップページなど記事を一覧表示する際の記事数を設定できます。多すぎるとページの動作が遅くなるので、10〜20くらいで設定しましょう。 - 検索エンジンがサイトをインデックスしないようにする
初期設定やカスタマイズ時はチェックを入れるとGoogleなどの検索エンジンで表示されなくなります。最初はチェックを入れておき、ブログを公開するタイミングでチェックを外しましょう。
【3】ディスカッション設定
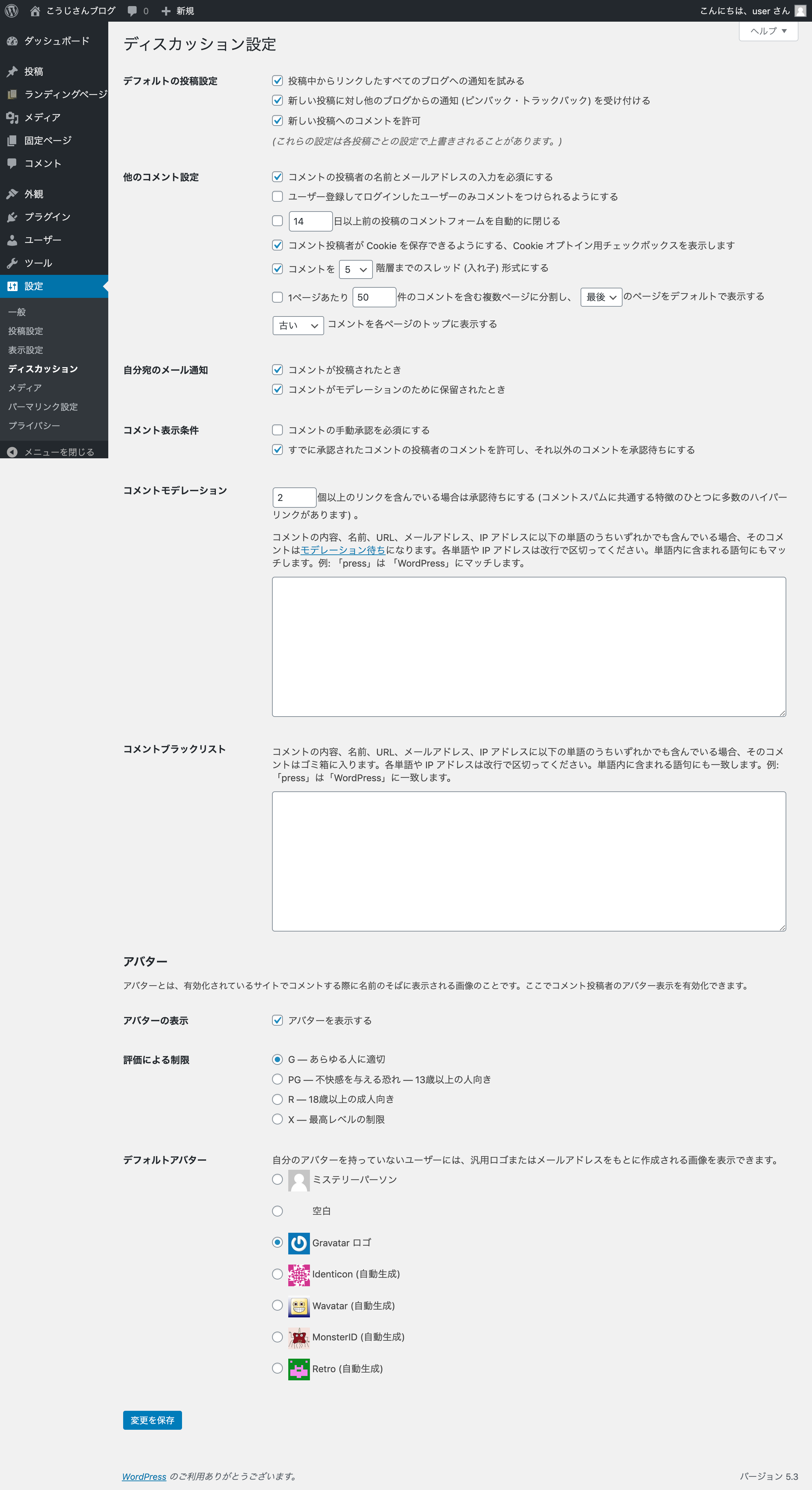
- 新しい投稿へのコメントを許可
ブログの各記事ごとに読者からのコメントを受け付ける機能があります。コメントを受け付けない場合は、このチェックを外してください。 - コメントの手動承認を必須にする
読者からのコメントを、一旦管理画面で内容を確認してから表示させたい場合はここにチェックを入れます。
【4】メディア設定
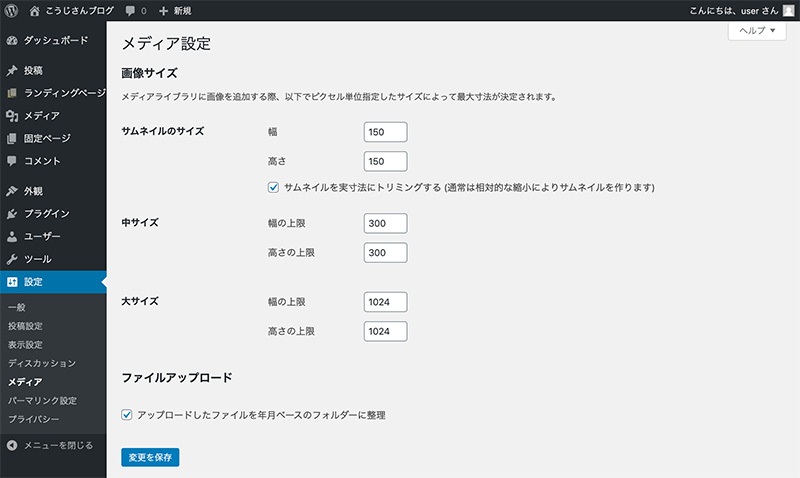
ブログで使う画像のサイズを設定します。基本的にはデフォルトのままで問題ありません。
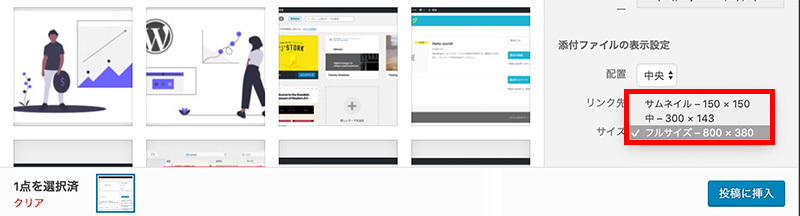
画像を投稿する際、このように設定したサイズの中から選ぶことができます。
【5】パーマリンク設定
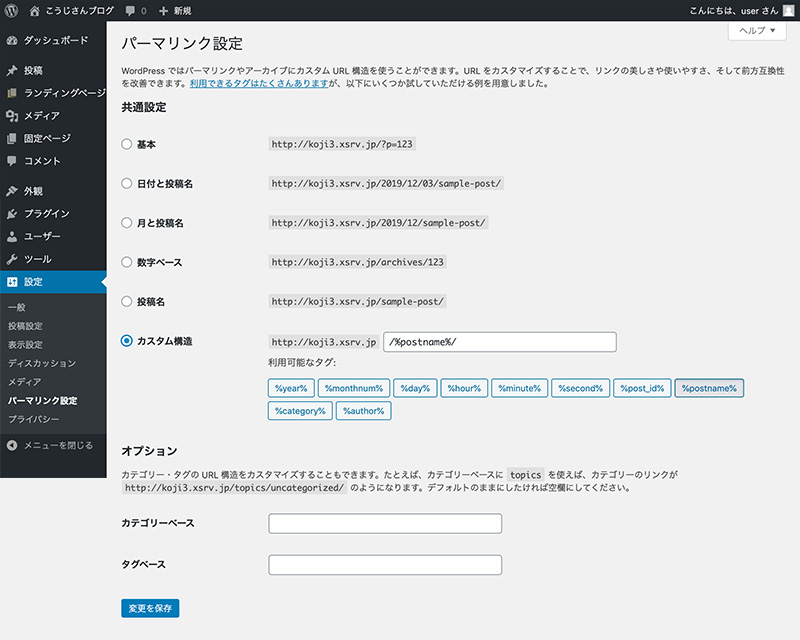
- 共通設定
記事ページのURL形式を設定します。画像のように「カスタム構造」を選択して「/%postname%/」を入力してください。
設定が終わったら忘れずに「変更を保存」をクリックしておきましょう。

まとめ
ここまでの作業でようやく、WordPressのインストールから基本的な設定までを終えました。
やっとここからがブログ運営の肝になる記事作成です。
次回からは、記事作成について順に解説していきますね!
[AD_server]