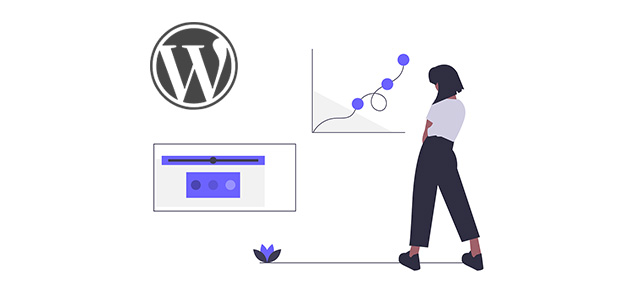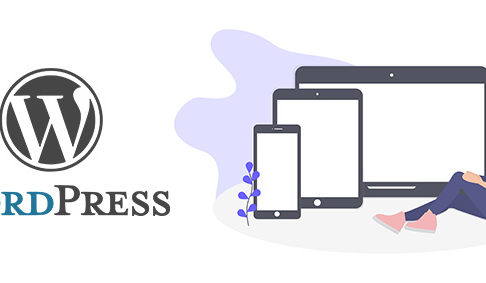こんにちは、あげもんです。

WordPressのインストールは無事終わったでしょうか?
まだの方はこちらの記事を参考にしてください。
さて、このまま記事を投入していっても問題ないのですが、先にブログのデザインを変更しておきましょう。
と言っても大変な作業ではなく、自分の好きなテーマを探して適用するだけです。
ほとんどのブロガーやアフィリエイターの方は、デザインや機能的に気に入ったテーマを探して、ブログを独自にカスタマイズして運営されています。
デザインの変更がまだの方は、この記事を参考に新しいテーマを探してみてください。
目次
ブログのテーマの探し方
ブログのデザインや便利機能をまとめたものを「テーマ」と言います。
ブログのテーマは世界中のデザイナーやエンジニアの方が制作して配布しています。
無料テーマもあれば、非常に高機能な有料テーマもありますので「ブログ テーマ」などでググってみるとたくさん出てくると思います。
テーマを選ぶ基準
ブログを作るとほとんどがスマートフォンからのアクセスなので、特にスマートフォンで見やすいものを選びましょう。
テーマのサイトにあるデモページでブログのイメージが確認できるようになっています。
ブログのテーマでアクセス数や収益に影響することはほとんどありませんし、後から変更もできますので、直感で気に入ったものをサクッと決めればよいと思います。
個人的にはある程度品質が担保されている有料テーマをおすすめしますが、予算に合わせて選んでみてください。
僕のおすすめテーマをいくつか挙げておきますね。
ブログ初心者におすすめのテーマ
初期投資になってしまいますが、初心者の方には有料テーマが使いやすくモチベーションアップにもなるのでおすすめです。
以下で紹介する有料の3つのテーマは、適用したらカスタマイズしなくてもメニューから設定するだけで充分にきれいで整ったサイトになります。
文章の読みやすさや、SEO対策についても大きな大差はないので、初心者の方はどれを選んでも間違いないと思います!
有料テーマ
STORK19
僕はデザインが気に入ったので購入しましたが、実際に管理画面を使ってみると初心者の方でもわかりやすいと思います。また利用ユーザーが多く、テーマをカスタマイズする際にググると情報がたくさん出てくるので助かります。
価格:11,000円(税込)
公式サイトはこちら![]()
JIN
アフィリエイターのひつじさんが監修して制作されたテーマです。僕はまだ使ったことがないのですが初心者の方にはわかりやすくて使いやすそうです。たくさんあるデザインテンプレートから簡単に着せ替えできる機能がいいですね。
価格:14,800円(税込)
公式サイトはこちら
SANGO
サルワカの中の人が作ったテーマです。デザインが洗練されていてかゆいところに手が届くカスタマイズを初心者でも簡単に行うことができます。おしゃれな個人ブログを作りたい方にはぴったりだと思います。
10,800円(税込)
公式サイトはこちら
無料テーマ
Xeory Base
バズ部さんが開発したシンプルなテーマです。僕もこのテーマでかなりカスタマイズしていますが月100万PVを超えるサイトを運用しています。公式サイトには丁寧な解説記事がたくさんあるので初心者の方でも安心して使えると思います。
公式サイトはこちら
無料のテーマについては、もちろんそのまま使っても何ら問題はありませんが、デザインがシンプル過ぎて少し装飾がしたくなったり、機能的にもカスタマイズしたくなる点が若干出てくるかもしれません。
htmlやcssの知識がない方には少々高いハードルになります。
まずは記事を書くことが最優先事項なので、無理せずスキルに合わせて選ぶようにしましょう。
ブログのテーマを変更する手順
テーマが見つかったら、自分のブログに適用してデザインを変えてみましょう。
テーマをダウンロードすると「xxx.zip」のような圧縮ファイル形式になっているかと思います。
【1】WordPress管理画面にログイン
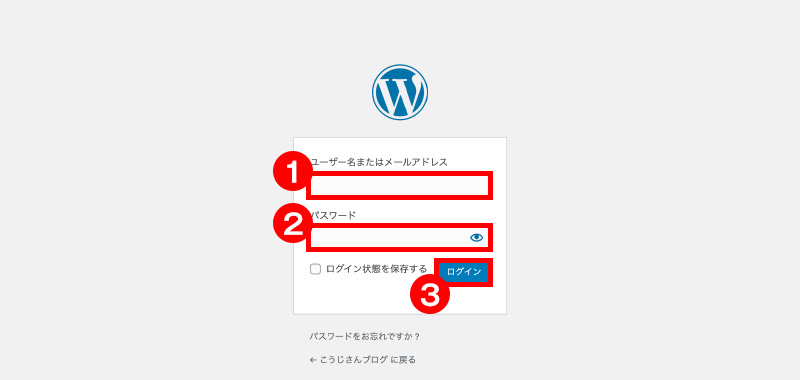
管理画面へは、WordPressをインストールした後に表示された、
https://(ドメイン名)/wp-admin/
からアクセスできます。
- ユーザー名を入力
- パスワードを入力
- 「ログイン」をクリック
で管理画面にログインしてください。
【2】テーマの変更画面へ
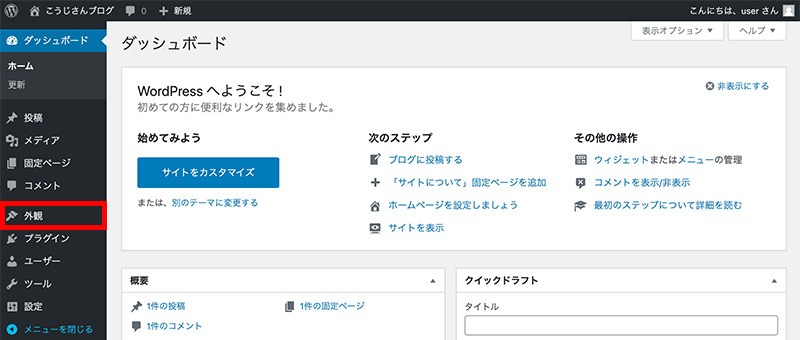
左メニューの「外観」をクリックします。
【3】テーマの新規追加
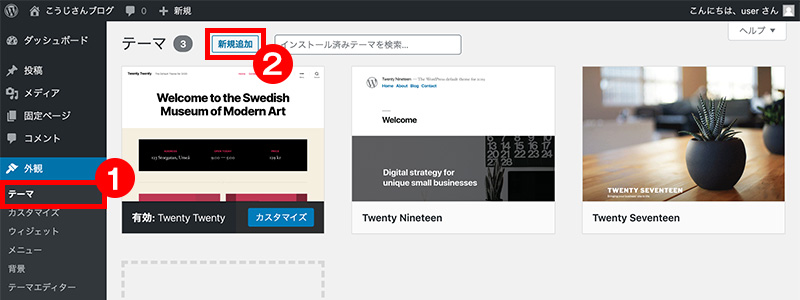
- 「テーマ」が選択されていることを確認
- 「新規追加」をクリックしてください。
【4】テーマのアップロード画面へ
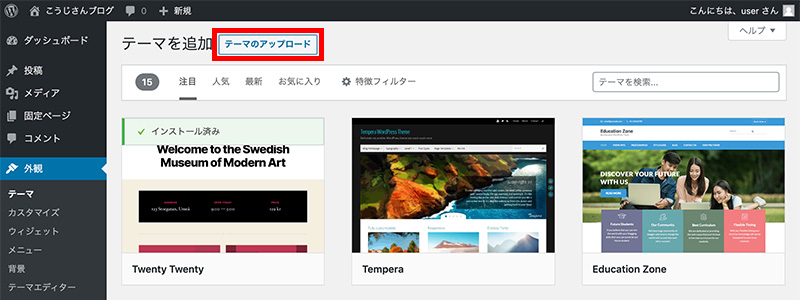
「テーマのアップロード」をクリックしてください。
【5】テーマファイルの選択
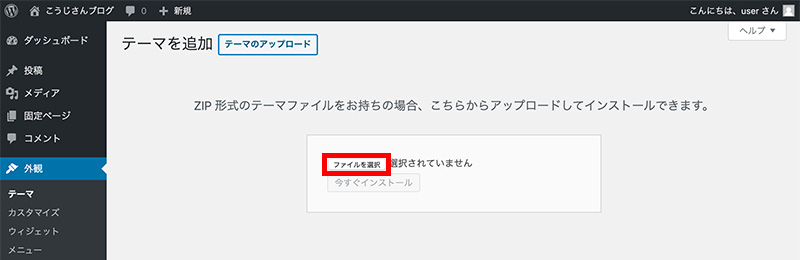
「ファイルを選択」をクリックします。
【6】テーマのアップロード
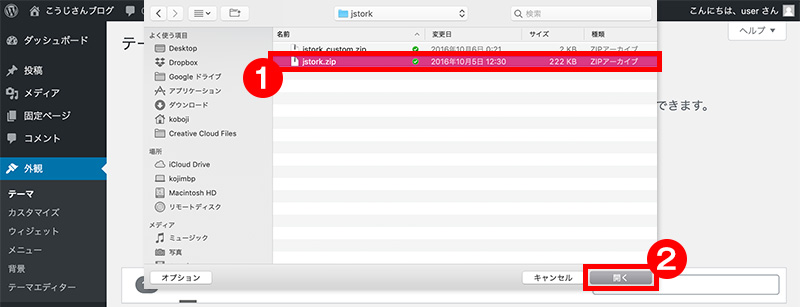
パソコン内にあるファイルを選んでアップロードします。
- テーマファイルを選択してください。
- 「開く」をクリックしてください。
【7】テーマのインストール
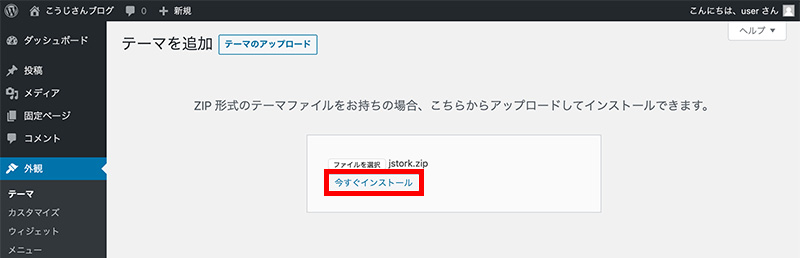
「今すぐインストール」をクリックしてください。
【8】テーマを有効化
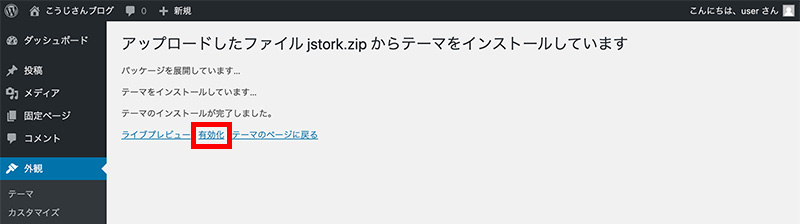
「有効化」のリンクをクリックしてください。
【9】テーマ画面
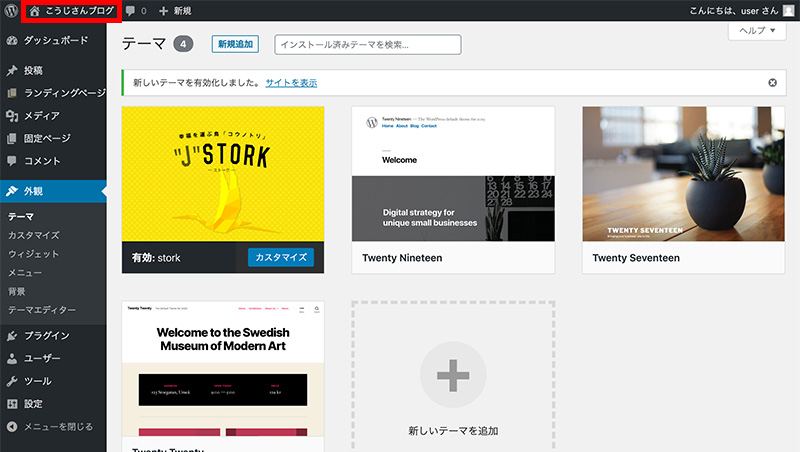
新規追加したテーマが有効になりました。
テーマが適用されているか確認してみよう
管理画面左上にあるサイト名にカーソルを合わせて「サイトを表示」をクリックしてください。
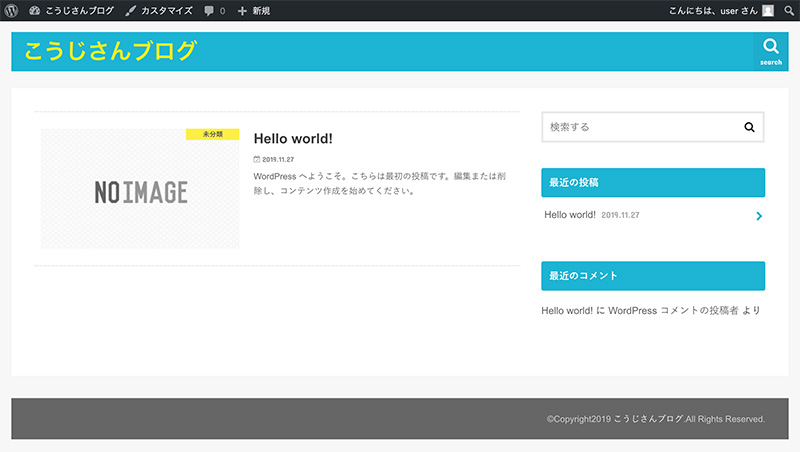
新しいデザインになっていれば、テーマの変更作業は完了です!
おつかれさまでした。

デザインの細部の調整は後回し!
もっとかわいくしたい、色がちょっと気に入らない、もう少し余白を開けたい… などなど気持ちはすごくわかりますが、デザインにこだわりだすとキリがありません。
読みやすさ改善のための文字サイズや行間などの最低限の調整に留めて、ここは一旦無視して次の工程へ進みましょう。
次はWordPressの最終調整として、プラグインや基本設定を行います。
もう少しだけ調整があるのでお付き合いください!
[AD_server]