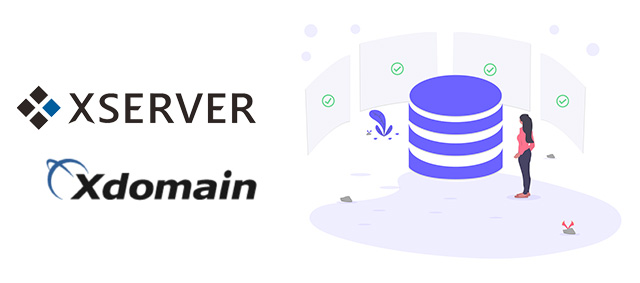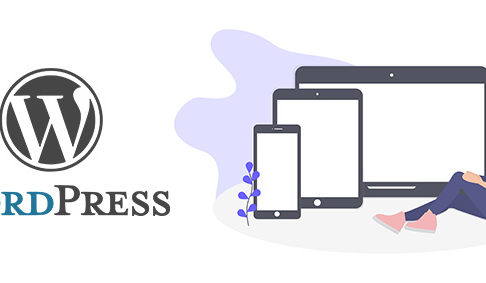ブログの型やカテゴリが決まったら、いよいよブログを作る準備をしていきましょう。
この記事ではブログ開設に必要な、
- レンタルサーバー(エックスサーバー)の申し込み
- ドメイン名(エックスドメイン)の申し込み
- レンタルサーバーとドメイン名の関連付け
- レンタルサーバーにドメイン領域を追加
この記事の通りに進めれば、初めての方でも1時間以内くらいで手続きが完了します。
慣れれば15分くらいでできる作業です。
- ブログを「家」に例えるなら、
- レンタルサーバーは、家を建てる「土地」
- ドメイン名は、家の「住所」
契約にかかる費用は15,000円/年程度と、副業の経費としてはかなりコスパよいです。
さっそくレンタルサーバーの契約から進めていきましょう!
レンタルサーバー(エックスサーバー)の申し込み
ブログでアフィリエイトをするなら、エックスサーバー![]() が圧倒的におすすめです。
が圧倒的におすすめです。
僕も100万PVを超えるブログの運用に5年以上使っていますが、スピードも速く安定していて一度もトラブルに見舞われたことがありません。
【1】エックスサーバー公式サイトにアクセス
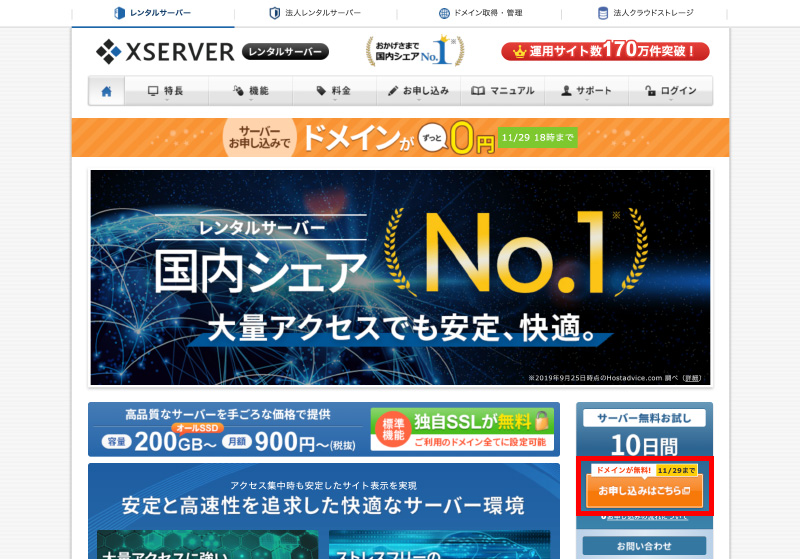
まずは、エックスサーバー![]() の公式サイトにアクセスします。
の公式サイトにアクセスします。
画面右側の「お申し込みはこちら」をクリックしてください。
【2】新規お申込みを開始
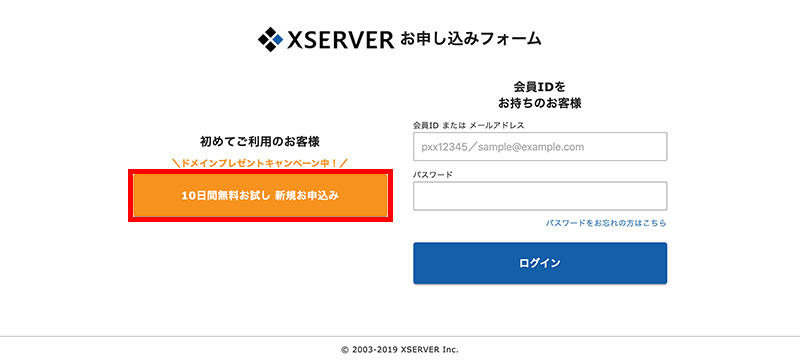
「10日間無料お試し 新規お申込み」をクリックしてください。
【3】お申込み内容の入力
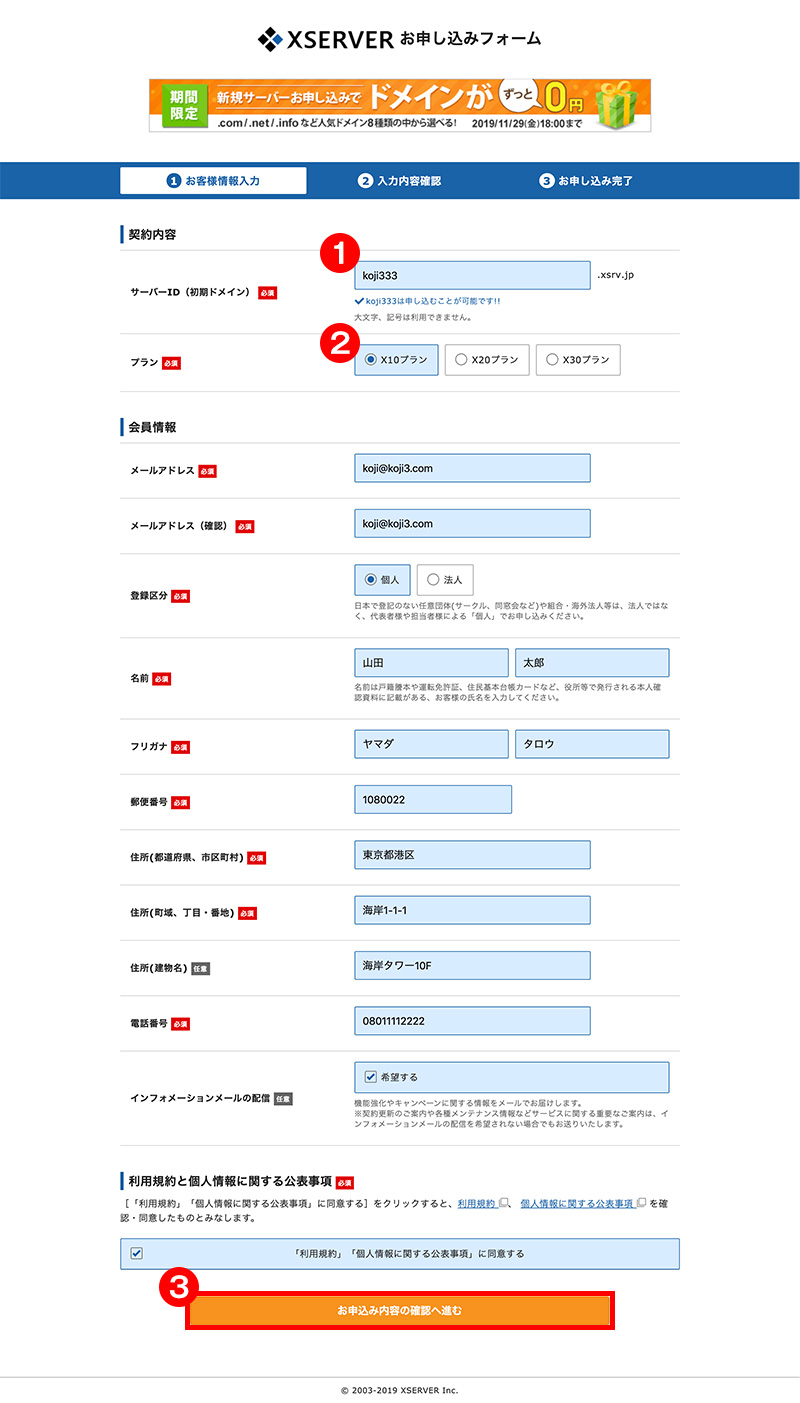
- サーバーIDは自由な文字列で構いません。ブログの初期ドメインに使用しますが、オリジナルのドメイン名を設定しますのでこれはほとんど使用しません。
- プランは一番安いX10プランで問題ありません。
- 「お申込み内容の確認へ進む」をクリックしてください。
【4】お申込み内容の確認
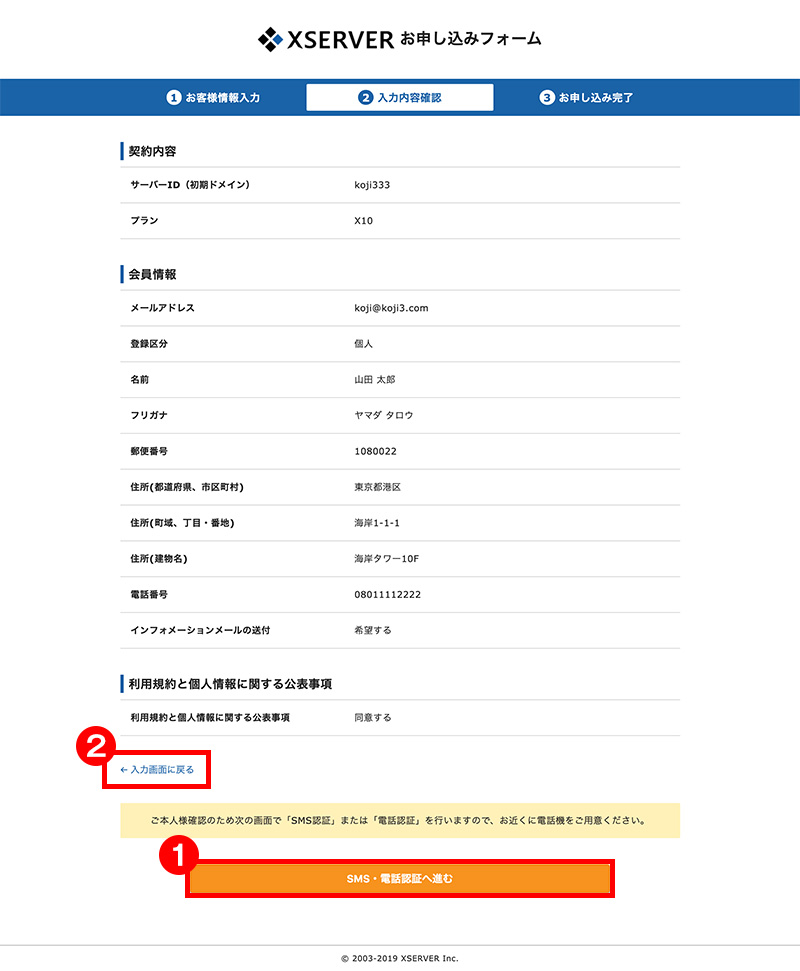
- 内容に間違いがなければ「SMS・電話認証へ進む」をクリックしてください。
- 修正したい場合は「入力画面に戻る」をクリックします。
【5】SMS・電話認証のコードを取得する
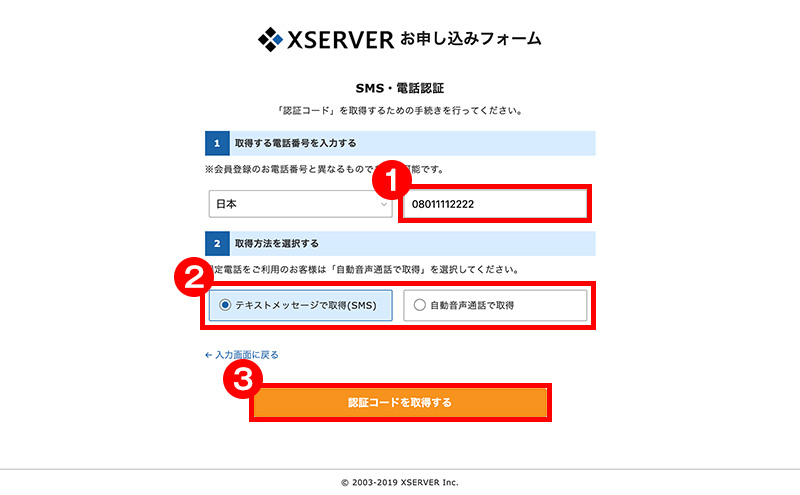
エックスサーバーでは申込みフォームのイタズラ送信防止のため、電話番号での実在確認をしています。
- 携帯もしくは固定電話番号を入力します。
- スマホの場合は「テキストメッセージで取得(SMS)」が簡単です。(1)で固定電話番号を入力した場合は「自動音声通話で取得」を選択してください。
- 「認証コードを取得する」をクリックしてください。
【6】認証コードを入力
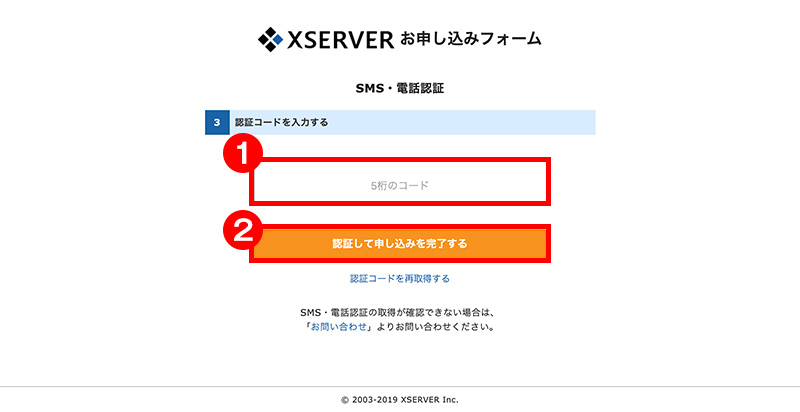
- SMSもしくは電話音声で届いた5桁の数字を入力します。
- 「認証して申し込みを完了する」をクリックしてください。
SMSが届かない場合
「認証コードを再取得する」をクリックして、【5】の手順に戻り「自動音声通話で取得」を選択するとよいと思います。
【7】お申し込み完了!
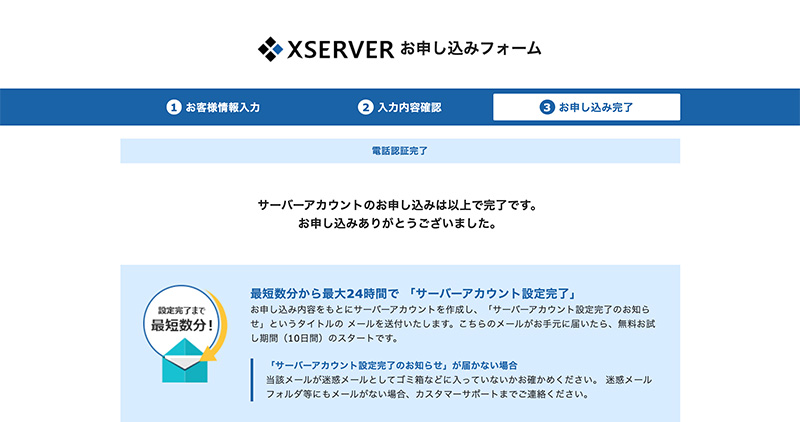
以上でエックスサーバーの申し込みが完了しました。
数分〜24時間以内にエックスサーバーからメールが届きます。
メールは大切に保管しておこう
申込みが完了したら、
メールが届かない場合は、迷惑メールフォルダに入っていないかチェックしましょう。
メールに記載の
- Xserverアカウント ログイン情報
- サーバーパネル ログイン情報
次のステップで、お支払い手続きについて解説します。
無料試用期間が終わらないうちに、早めにお支払い手続きを済ませておきましょう。
【8】お支払い手続きを開始
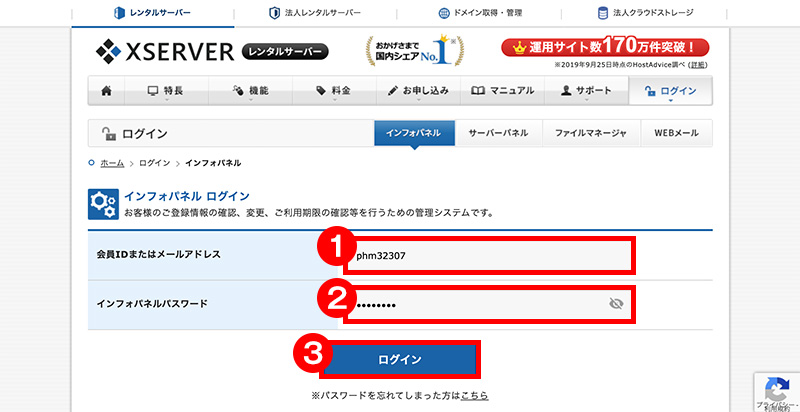
まずは、Xserverアカウントにアクセスします。
申し込み完了時のメールに記載されているログイン情報を使用します。
- 「会員ID」または「メールアドレス」のいずれかを入力します。
- メールに記載の「Xserverアカウントパスワード」を入力します。
- 「ログイン」をクリックしてください。
【9】料金のお支払い画面へ
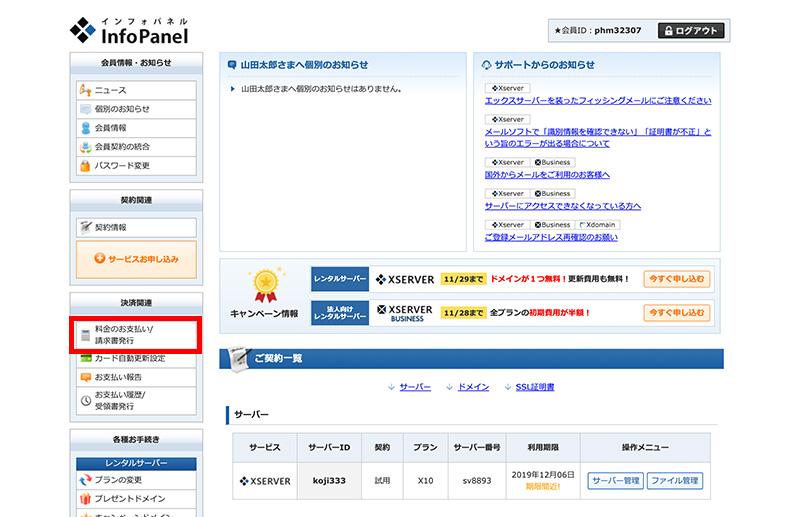
画面左側の「料金のお支払い/請求書発行」をクリックしてください。
【10】更新期間の選択
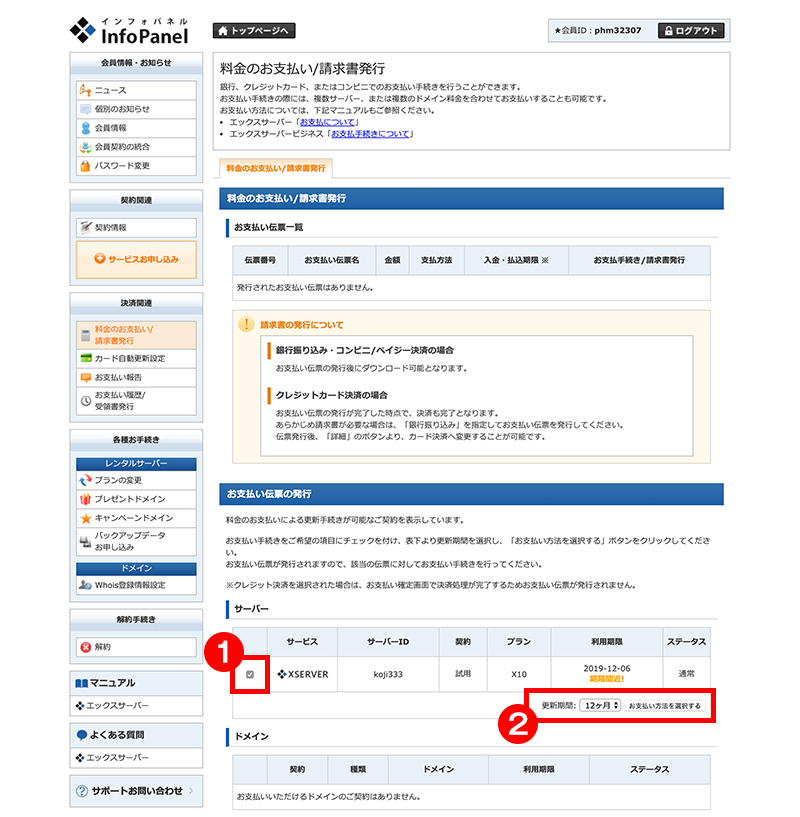
- 支払い対象のサーバーにチェックします。
- 「更新期間」を選択して「お支払い方法を選択する」をクリックしてください。
「更新期間」が長いほど料金が割安になります。

ここからX10プランの料金が確認できます。
【11】お支払い方法の選択
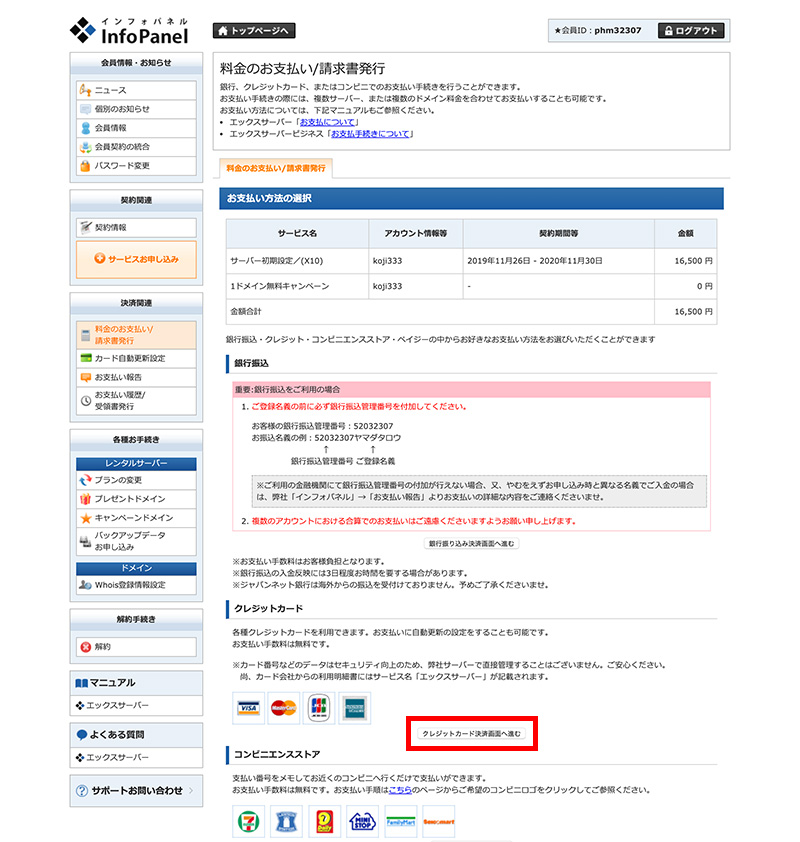
この解説では、自動更新にも対応している「クレジットカード決済」をおすすめしています。
「クレジットカード決済画面へ進む」をクリックしてください。
他にも「銀行振込」「コンビニ支払い」などに対応していますので都合よい方法を選択して、画面の内容に従って入金手続きを済ませてください。
【12】クレジットカード情報の入力
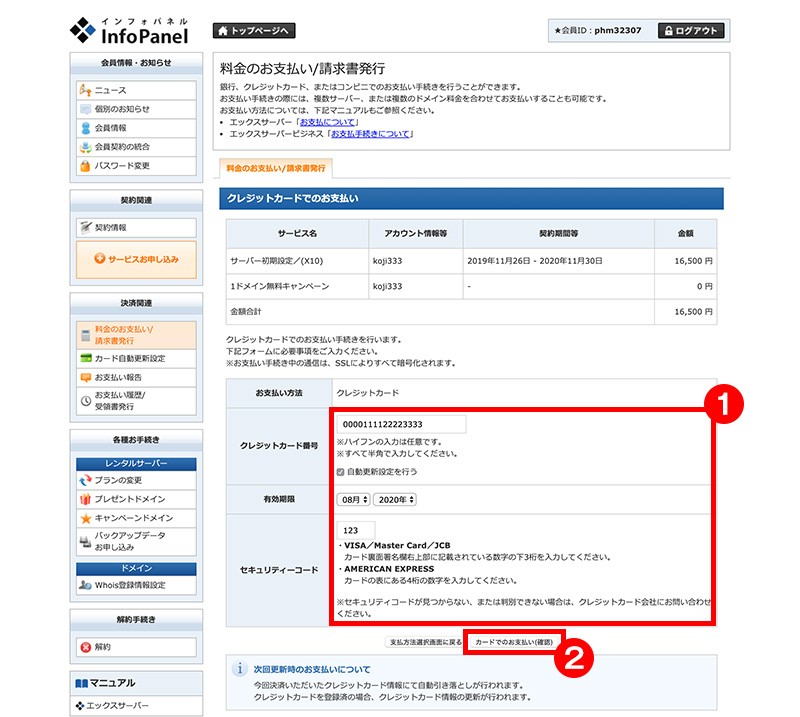
- クレジットカード情報を入力します。「自動更新設定を行う」にチェックを入れておくと更新忘れがなくなって便利です。
- 「カードでのお支払い(確認)」をクリックしてください。
次の画面で内容を確認し問題なければ、支払いを済ませましょう。
これでサーバー料金のお支払い手続きは完了です!

ドメイン名(エックスドメイン)の申し込み
この記事では、エックスドメイン![]() を使って解説を進めていきます。
を使って解説を進めていきます。
エックスサーバーと同じ会社のサービスなので、初心者の方には一番わかりやすいと思います。
既にムームードメイン![]() やお名前.com
やお名前.com![]() などでドメイン取得している方はそちらで一元管理されても結構です。
などでドメイン取得している方はそちらで一元管理されても結構です。
【13】エックスドメイン公式サイトにアクセス
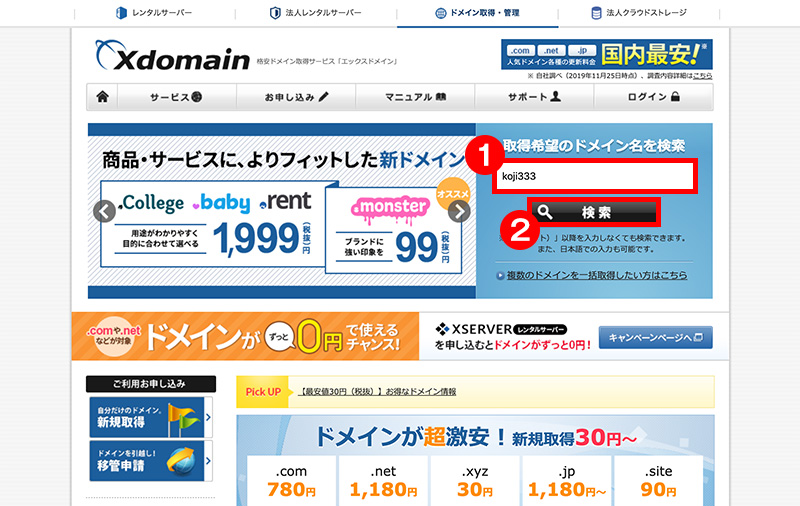
ここからエックスドメイン![]() の公式サイトにアクセスします。
の公式サイトにアクセスします。
- 希望するドメイン名を入力してください。
- 「検索」をクリックします。
【14】希望するドメインを選択
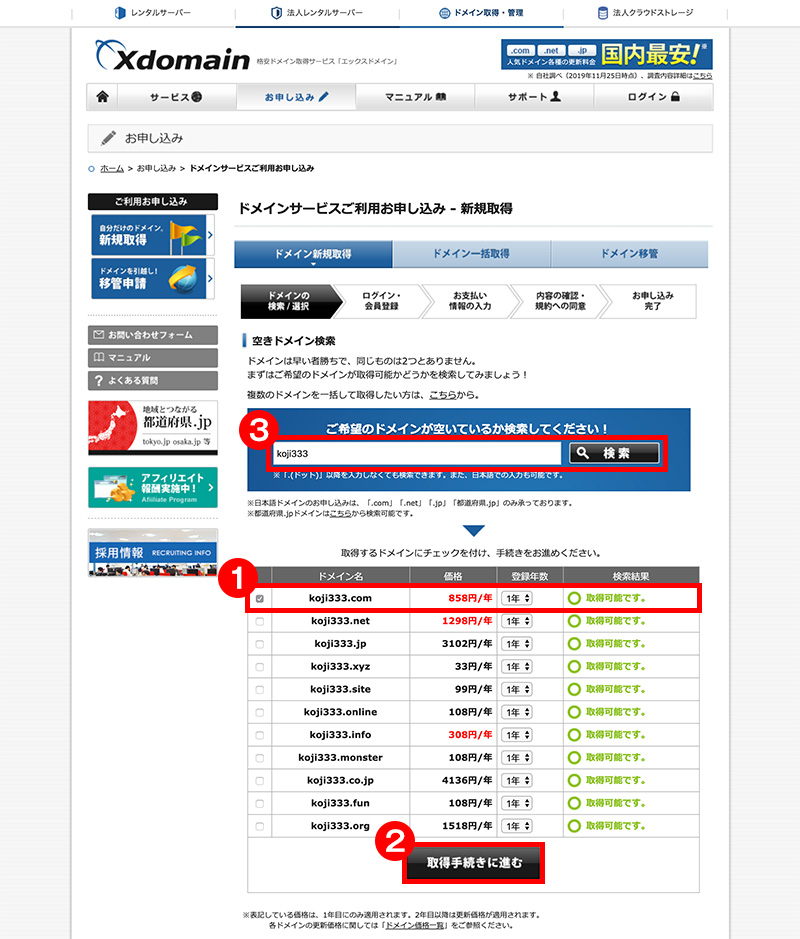
- 取得希望のドメイン名が「取得可能です」と表示されていることを確認してチェックします。
- 「取得手続きに進む」をクリックしてください。
- 希望するドメインが空いていない場合は、ここから別のドメイン名を検索してください。
【15】お支払い方法の選択
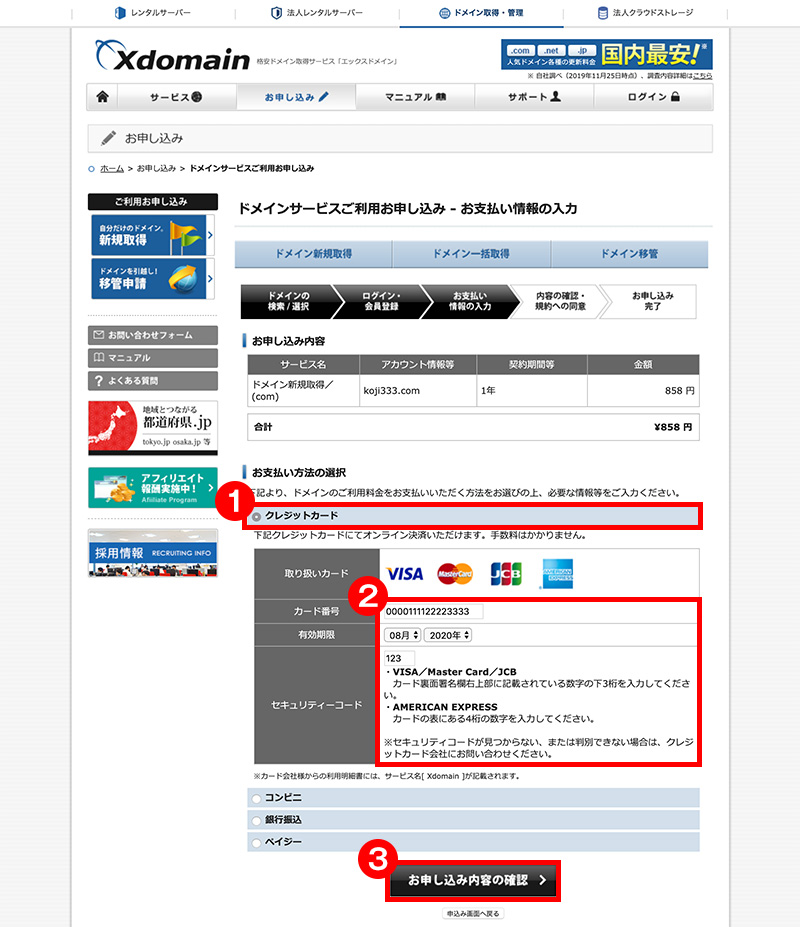
ここではサーバーと同じく、クレジットカード決済で解説を進めます。
お申し込み内容欄に、希望のドメイン名が表示されているのを確認して、
- 「クレジットカード」を選択します。
- クレジットカード情報を入力してください。
- 「お申し込み内容の確認」をクリックしてください。
【16】お申込み内容の確認
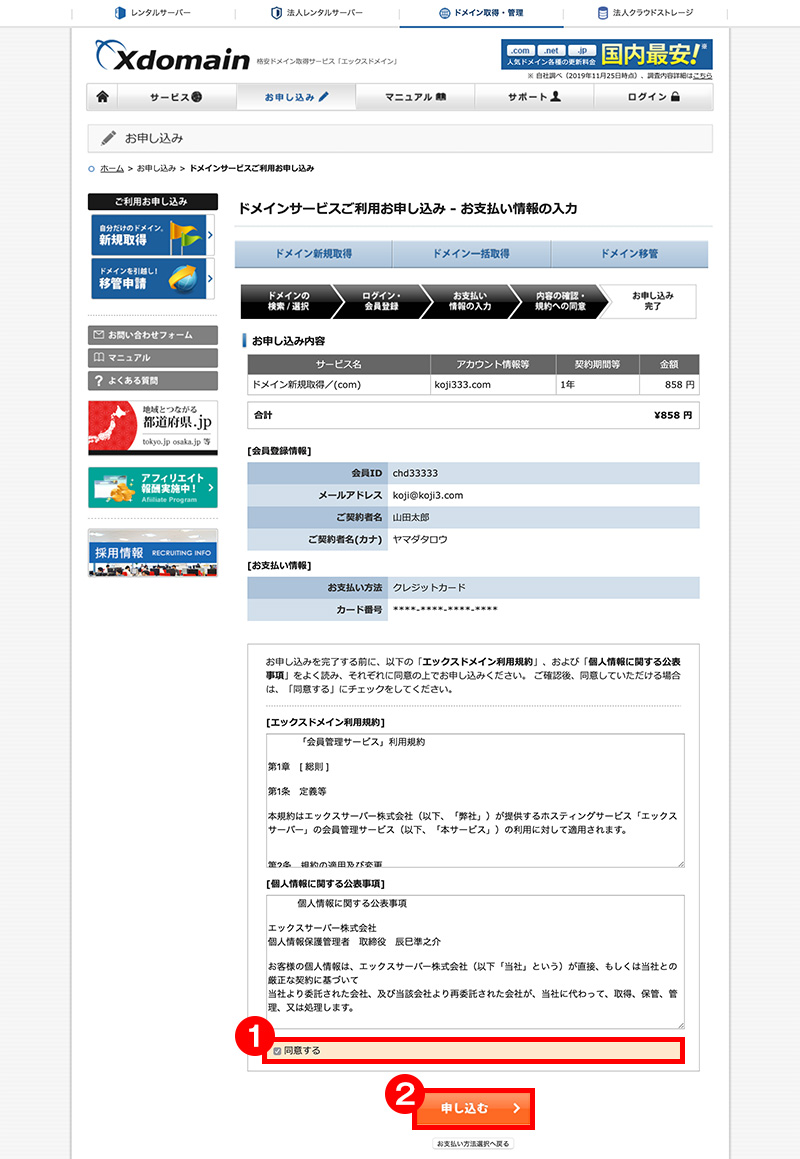
- 内容に間違いがなければ「同意する」にチェックします。
- 「申し込む」をクリックしてください。
【17】お申し込み完了!
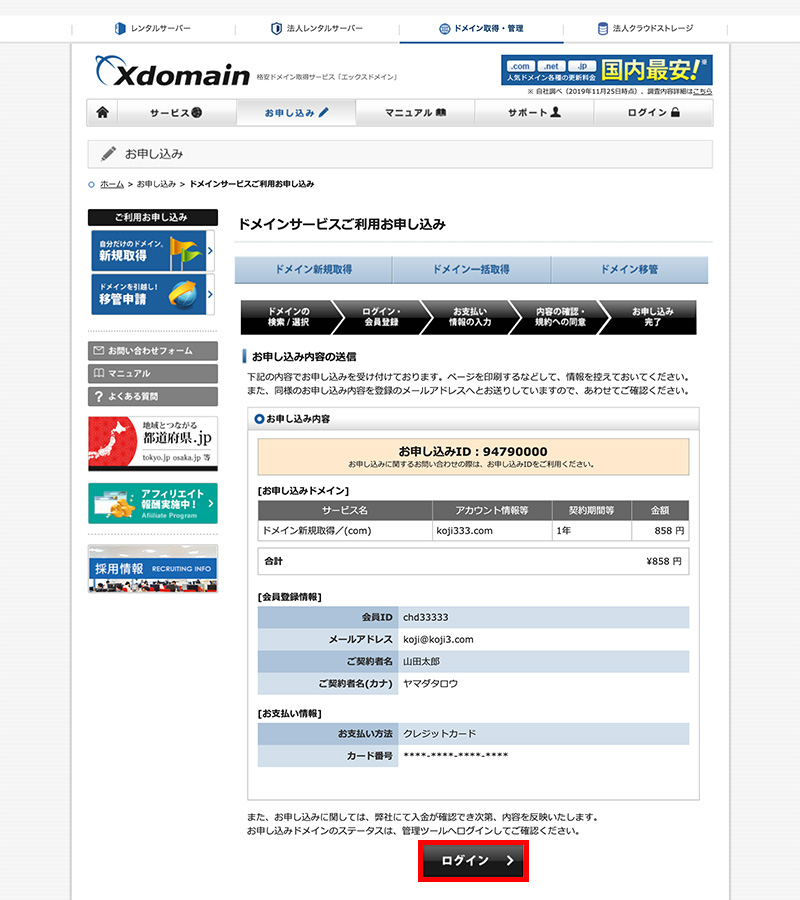
これでドメイン名の取得が完了しました。
レンタルサーバーとドメイン名の関連付けを行うので「ログイン」をクリックしてください。
レンタルサーバーとドメイン名の関連付け
ドメイン名で自分のブログが表示されるように、レンタルサーバーとドメイン名をひも付ける必要があります。
これも簡単な作業ですので手順の通りに操作してください。
【18】Xserverアカウントにログイン
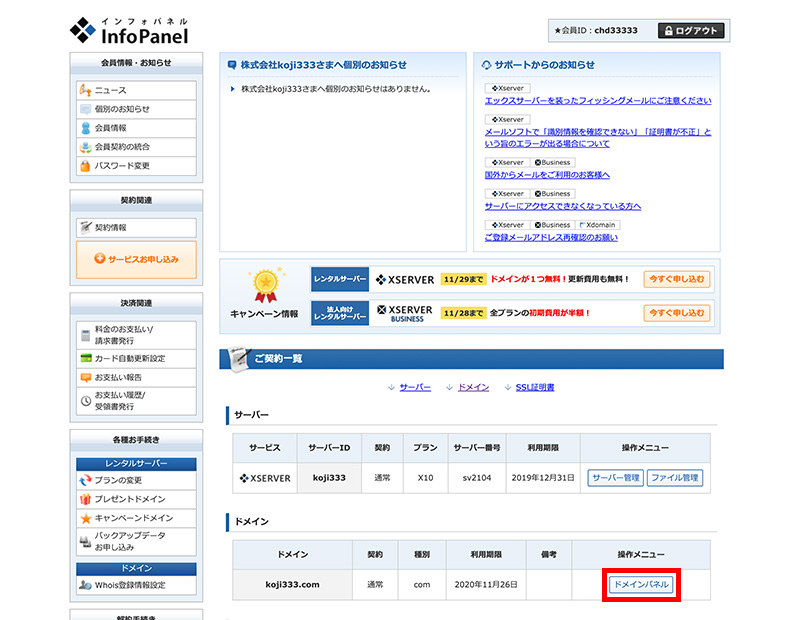
【17】お申し込み完了画面で「ログイン」をクリックすると、こちらの画面になります。
表示されていない場合は、Xserverアカウントにログインしてください。
取得したドメイン名の「ドメインパネル」をクリックします。
【19】ネームサーバー情報の確認
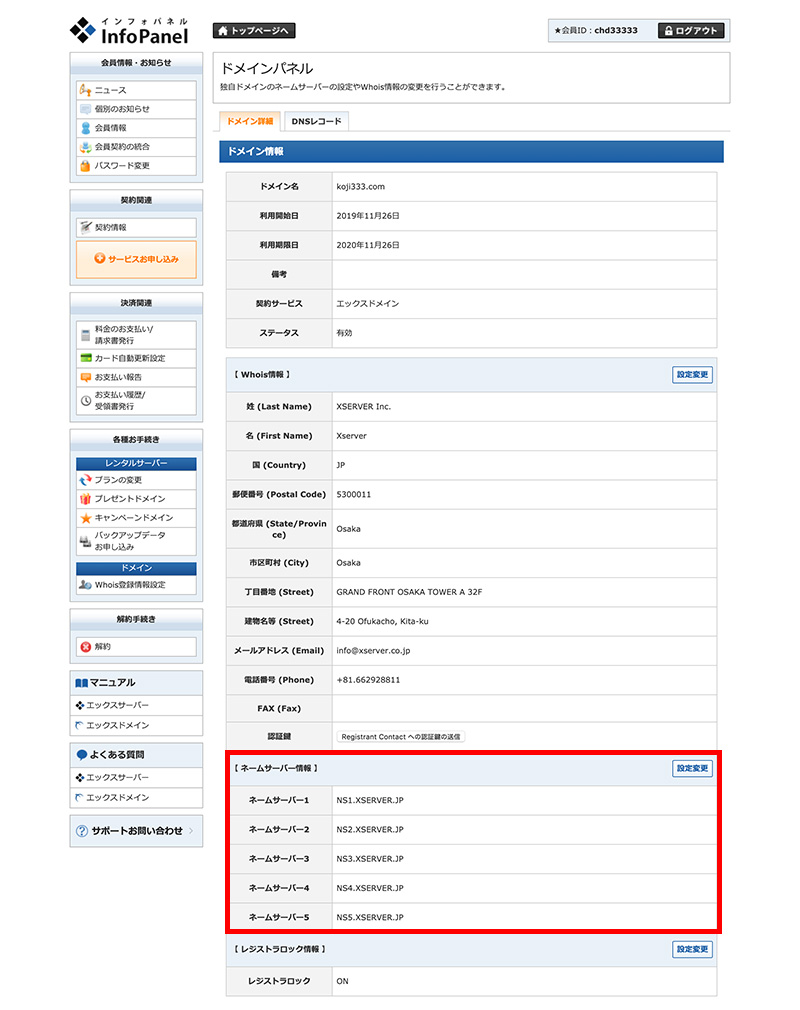
ネームサーバー情報に、
ネームサーバー2 : NS2.XSERVER.JP
ネームサーバー3 : NS3.XSERVER.JP
ネームサーバー4 : NS4.XSERVER.JP
ネームサーバー5 : NS5.XSERVER.JP
空欄や別の情報が表示されている場合は「設定変更」をクリックしてください。
【20】ネームサーバー変更の確認
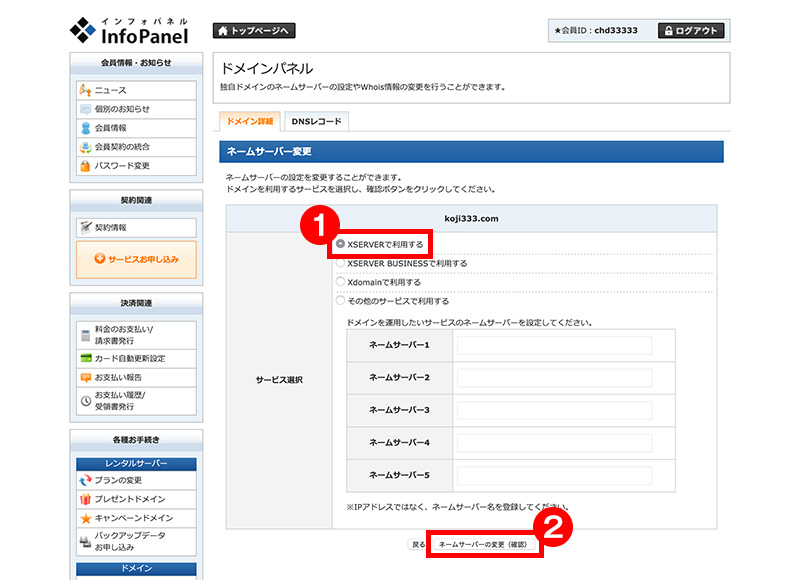
- 「XSERVERで利用する」を選択します。
- 「ネームサーバーの変更(確認)」をクリックしてください。
【21】ネームサーバー変更の完了
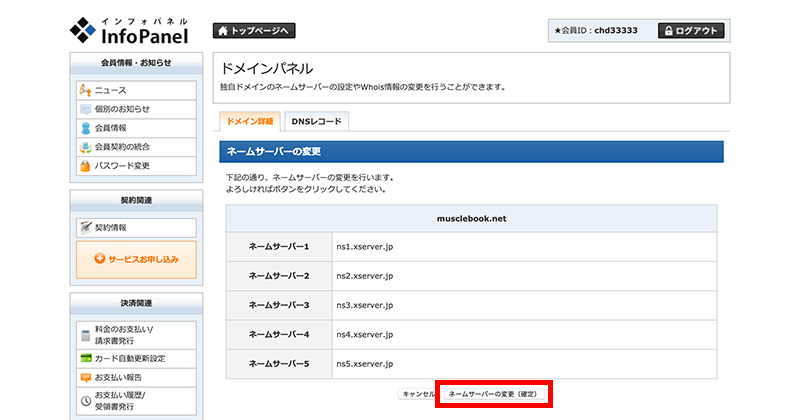
「ネームサーバーの変更(確定)」をクリックします。

レンタルサーバーにドメイン領域を追加
最後は、エックスサーバーの管理画面からドメイン領域の追加を行います。
【22】サーバーパネルにログイン
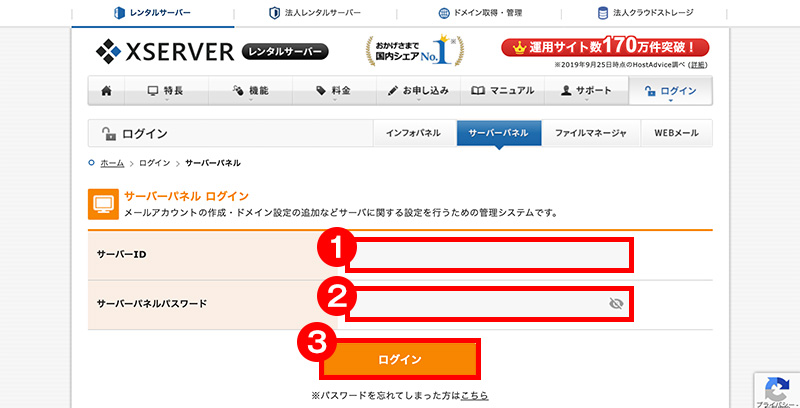
サーバーパネルにアクセスします。
申し込み完了時のメールに記載されているログイン情報を使用します。
- 「サーバーID」を入力します。
- 「サーバーパネルパスワード」を入力します。
- 「ログイン」をクリックしてください。
【23】ドメイン設定画面へ
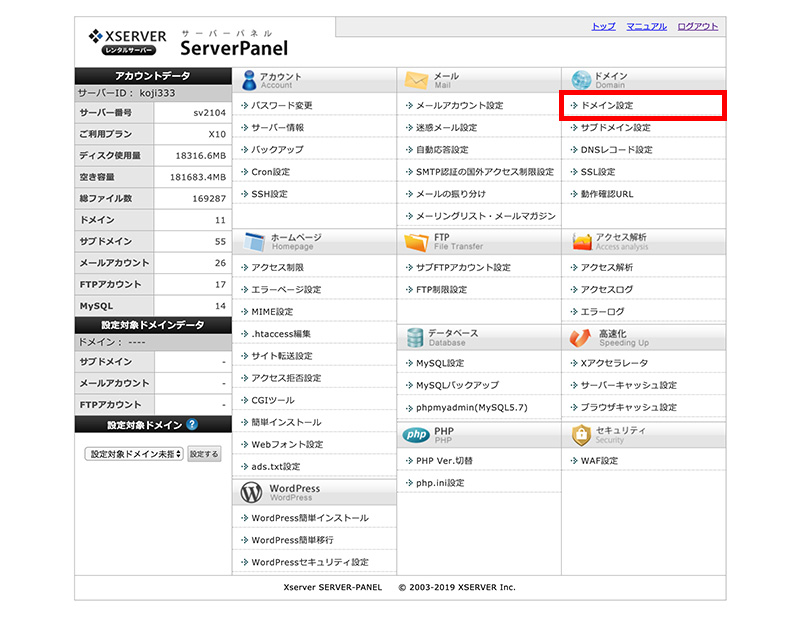
「ドメイン設定」をクリックしてください。
【24】ドメイン設定の追加画面へ
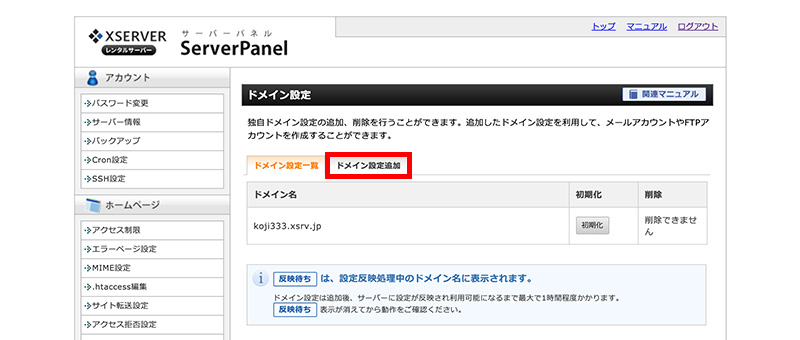
「ドメイン設定追加」タブをクリックしてください。
【25】追加するドメインの入力
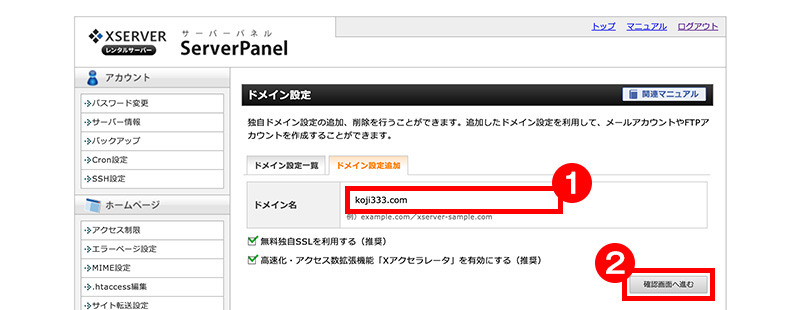
- 追加するドメイン名を入力します。
- 「確認画面へ進む」をクリックしてください。
【26】ドメイン追加の確認
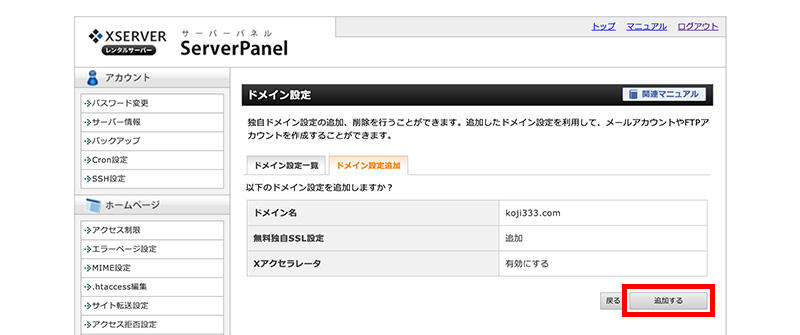
内容に間違いがなければ「追加する」をクリックしてください。
【27】ドメイン追加完了!
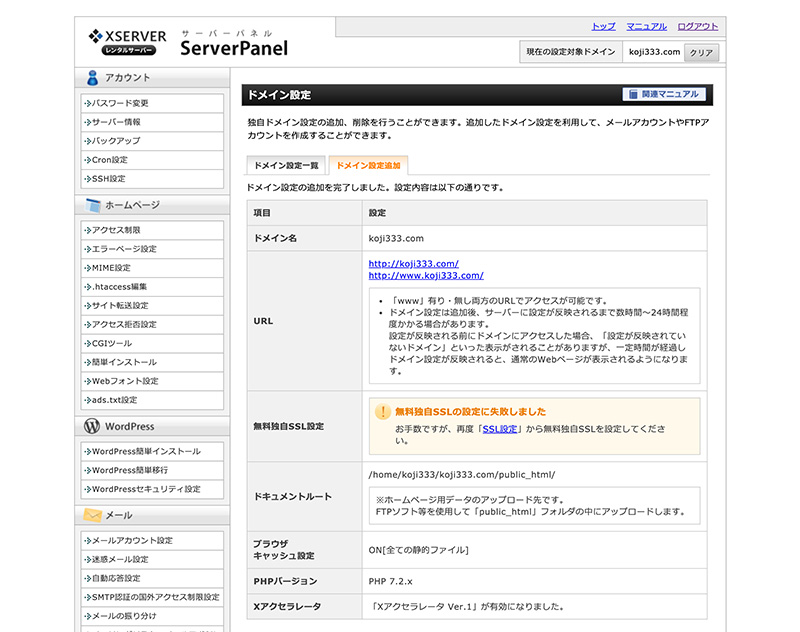
これでドメイン追加が完了しました。
サーバーに設定が反映され利用可能になるまで、数分〜最大1時間程度かかります。
ブラウザで確認してみよう

ドメイン名をブラウザに入力して、このエックスサーバーの初期画面が表示されれば設定は完了です。
以上でようやく、ブログ記事を書くソフトウェア「WordPress」をインストールする準備が整いました!
WordPressのインストールについては、こちらの記事で詳しく解説しています。

わからないことがあったら、気軽にご質問ください〜。